有时,MS Outlook用户可能会发现文件夹中的部分或全部电子邮件丢失。在本文中,我们将展示检索这些电子邮件的六种不同方法。
有不同的电子邮件客户端,如Eudora, Mozilla Thunderbird和Mailbird。但是MS Outlook在电子邮件客户端领域占据主导地位。然而,有时用户可能会遇到不想要的情况。当他们打开pst文件中的文件夹时,他们无法在该文件夹中找到他们以前的部分或全部电子邮件。此问题的发生有多种原因。让我们逐个研究一下,看看如何相应地解决这个问题。
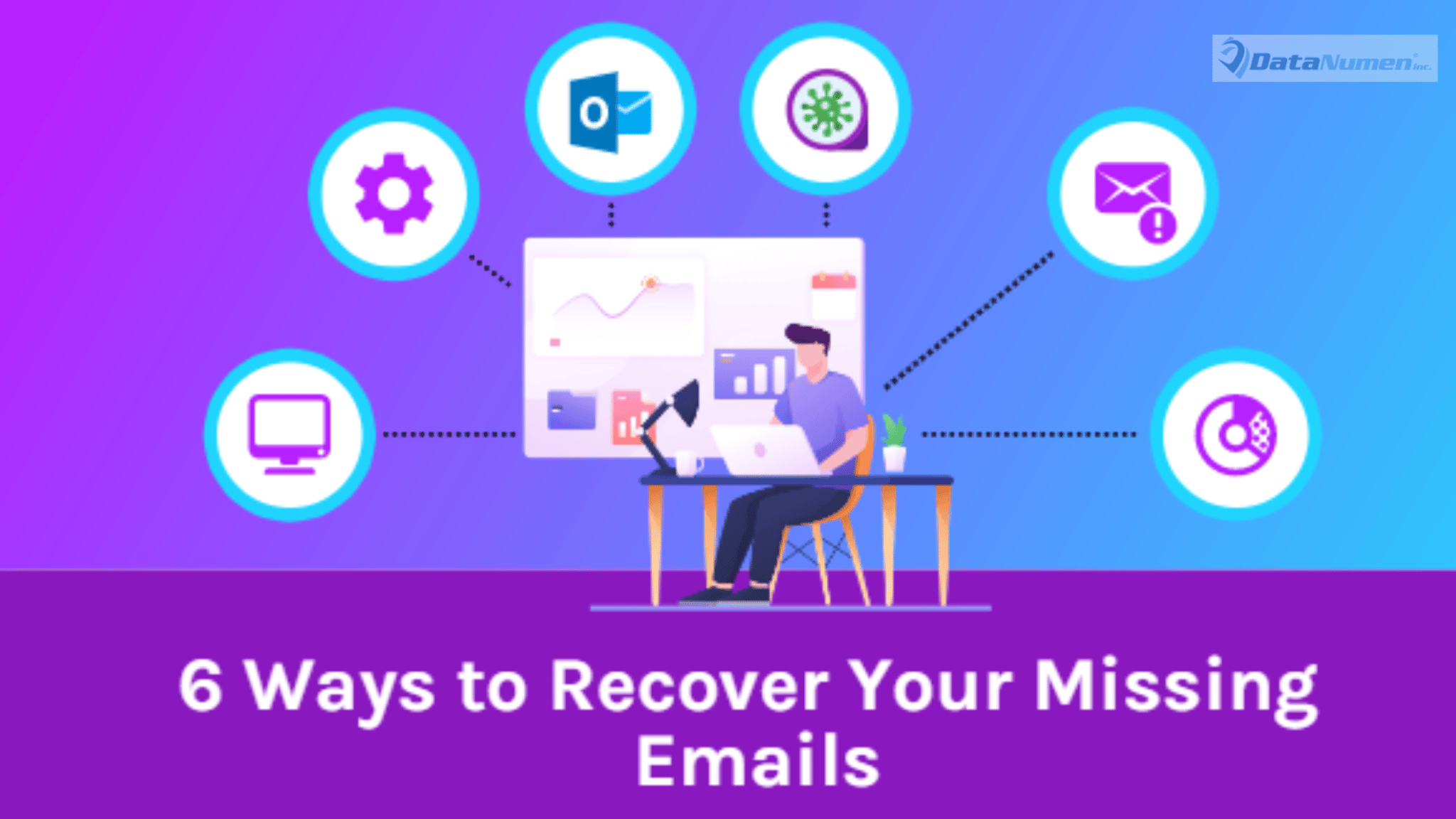
可能的原因
这个问题可能在没有任何事先通知的情况下突然出现。最令人头疼的是它没有显示任何错误消息。直到我们找不到一些邮件,我们才会知道。它可以出现在一个或多个文件夹中。
正如我们之前提到的,造成这个问题的原因有很多,具体如下:
- PST文件损坏
- PST文件达到大小限制。
- 病毒或恶意软件感染。
现在我们将提供6种有效而简单的方法来解决这个问题。
# 1。使用收件箱修复工具(ScanPST.exe)
在我们的本地机器上,如果我们安装了Outlook,我们都有一个名为“ScanPST”的PST修复工具。你可以参考这篇文章为了找到它。注意此工具可能会导致部分数据丢失。
要使用此工具,请:
- ScanPST.exe开始。
- 点击浏览选择已损坏的PST文件。
- 单击开始按钮,开始恢复过程。
- 日志将告诉您关于恢复过程的详细信息,这样您就可以知道您的文件出了什么问题,以及您的文件是否已被修复。
# 2。运行PST恢复工具
有时ScanPST.exe仍然无法解决问题并报告以下错误:
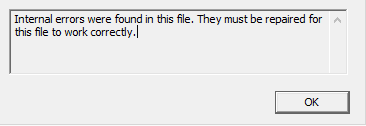
在这种情况下,您的PST文件已经损坏到ScanPST.exe无法修复。您最好使用专业工具从受影响的文件中恢复内容,并将数据传输到新的PST文件中。您可以找到多种工具来实现这个目的。但DataNumen Outlook Repair被公认为最有效的一种。在同类产品中,它的恢复成功率最高。这个Outlook修复工具可以让你访问几乎所有的Outlook内容,从嵌入式文件到联系人或日志。它还可以快速处理数据。所以这是找回丢失邮件的最好方法。
另外,我们还提供了一些完全免费的方法。所以如果你没有急事,你可以先试试。
# 3。移动文件夹到一个新的PST文件
通过这种方式,您只需创建一个新的PST文件。然后将受影响的文件夹复制到PST文件中,如下所示。
- 启动MS Outlook。
- 点击开始.
- 点击新项目,然后更多的物品,然后Outlook数据文件e。
- 按照说明创建新的PST文件。
- 接下来,需要将损坏的文件夹复制到新文件中。
- 右键单击损坏文件夹并选择复制文件夹.
- 选择新的PST文件,然后单击好吧.
- 检查新PST文件中复制的文件夹,看看是否出现消失的电子邮件。
如果移动整个文件夹不能解决问题,则文件夹本身可能有问题。您可以通过将其他一些电子邮件从不同的文件夹复制到受影响的文件夹,然后检查这些电子邮件是否可见来验证这一点。
# 4。减小PST文件大小
过大的PST文件也可能是原因。经常检查PST文件的大小。如果超过最大大小限制,可能会导致部分邮件消失。如果使用UNICODE个人文件夹(.pst),默认大小限制为50gb。
您可以使用以下步骤压缩和减小文件大小:
- 打开MS Outlook。
- 右键单击超大PST文件的顶部节点,然后选择数据文件属性.
- 在弹出的对话框中,单击先进的.
- 点击紧凑的现在.Outlook将压缩文件并减小其大小。
如果压缩后的PST文件大小仍然大于限制,则可以尝试增加文件大小的限制.如果这仍然不能帮助找回丢失的邮件,那么你可以尝试下面的方法。
# 5。使用MFCMAPI找到丢失的电子邮件
MFCMAPI是一个免费的工具,用于访问PST文件中的内部数据。所以你可以试着用它来检查受影响的文件夹,并检查我们是否能看到并打开丢失的电子邮件,如下所示:
- 的最新版本MFCMAPI从这个GitHub链接.
- 如果打开Outlook,请完全关闭Outlook,然后打开MFCMAPI.exe。
- 单击会话选项并选择登录。
- 然后点击好吧选择您的个人资料后。
- 从列表中双击混乱的PST文件,打开一个新窗口。
- 新的窗口将会打开。扩大根容器在Outlook数据文件的顶部单击收件箱
- 找到并右键单击收件箱下的问题文件夹,选择开放内容表.
- 打开内容表部分后,在新窗口中,检查窗口上方是否有您的电子邮件
- 最后,双击一个项目,检查是否可以在Outlook窗口中打开电子邮件。
这是所有。
# 5。执行Cleanviews命令
有时在遵循以上所有步骤后,您可能会遇到这个问题。在这种情况下,它可能是由于视图问题而发生的。我们可以尝试使用/cleanviews开关打开Outlook来解决此错误。
- 第一个退出微软Outlook。
- 打开运行命令按Windows Key + R在键盘上。
- 在方框中输入Outlook / cleanviews然后按Enter键
- 我们还可以尝试使用搜索丢失的邮件即时搜索检查是否有任何结果显示在那里(虽然它是极不可能的,你会得到任何)。
最终的想法
尽管MS Outlook拥有所有可用的功能,并且是一个可以发送和管理大量电子邮件的可靠应用程序,但它仍然可能导致这类问题,而且它本身也有一些漏洞。当你在完成一些重要任务的间隙,发现一些重要文件夹里的邮件不见了,这真的很痛苦。因此,有必要遵循一些循序渐进的过程,并找出问题背后的确切问题,正如我们在本文中所展示的那样。在你的工具箱中保留一个设计良好的Outlook恢复工具,如DataNumen Outlook Repair,总能加快恢复过程。
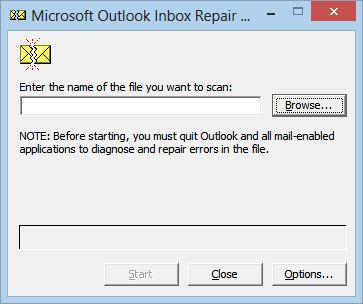
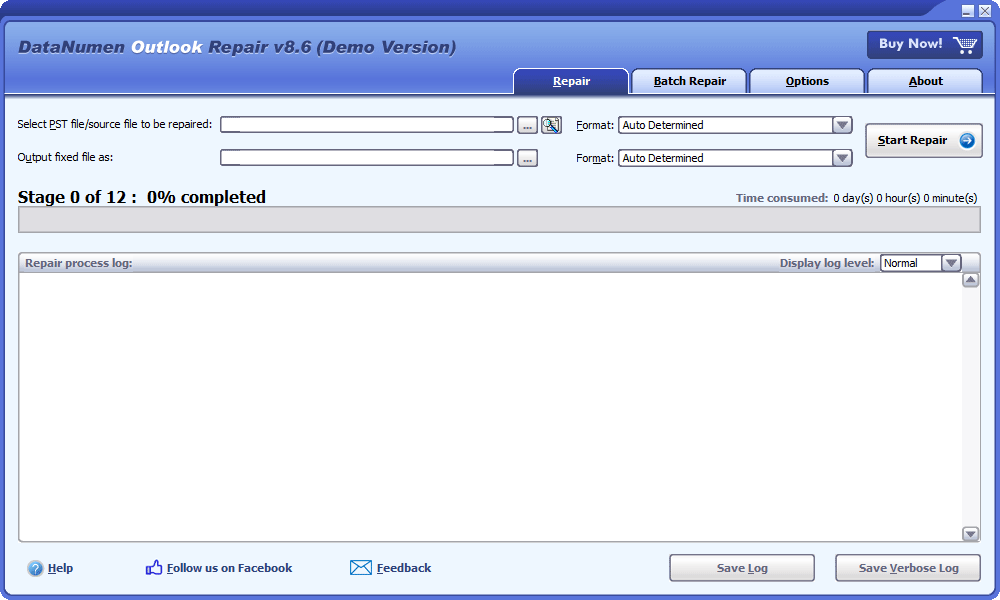
留下回复